
이미지 출처 : https://www.eostart.com/

안녕하세요, 디온(@donekim)입니다. 오늘은 이오스 생태계 내에서 다양한 활동들을 해보고 싶지만, 제네시스 스냅샷 이전에 별도로 ERC20 EOS 토큰 레지스터를 하지 못하고 거래소에만 보유하고 있었던 관계로 이오스 계정을 별도로 받지 못했던 분들을 위한 손쉬운 계정생성 서비스가 시작되었다는 소식에 대해서 포스팅을 해보도록 하겠습니다.
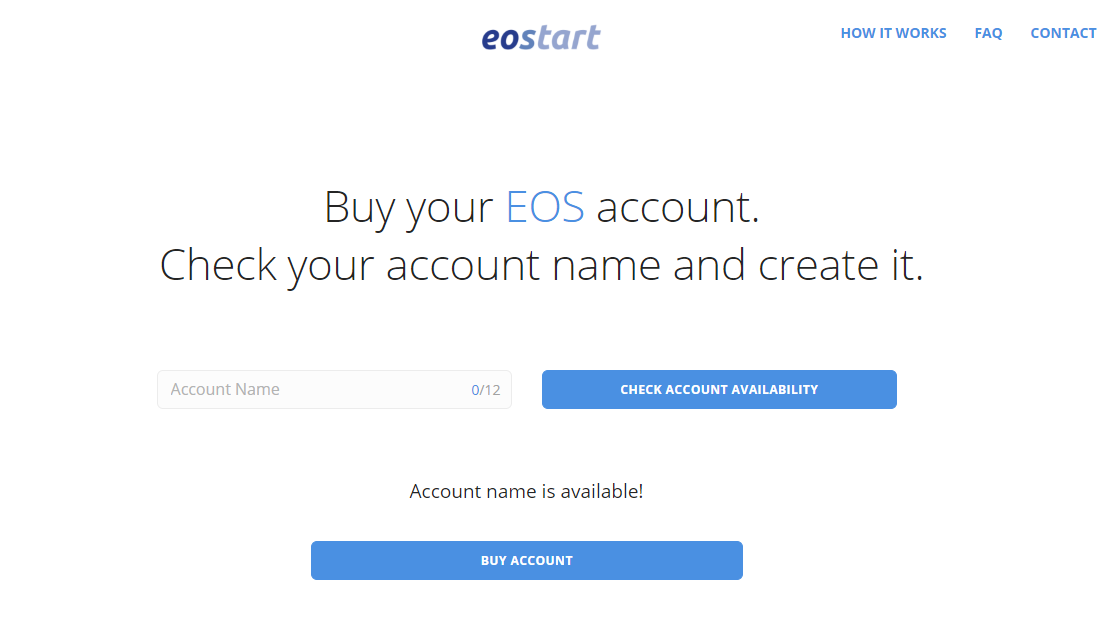
블록체인 연구소 워너빗에서 EOS 계정 생성 포털 서비스인 이오스타트(eostart)를 런칭하였습니다. 워너빗은 EOS 블록체인을 대중 친화적인 환경으로 만들고 EOS의 성장을 가속화 하기위해 EOS 생태계에 대한 접근을 쉽게 만들어줄 수 있는 도구들을 제공하는 것이 최우선이라고 생각한다고 합니다. 이제부터 별도의 EOS 계정이 없는 경우에도 유저들은 이오스타트를 사용하여 비트코인(BTC) / 비트코인캐시(BCH) / 이더리움(ETH) / 라이트코인(LTC)을 사용하여 새로운 EOS 계정을 손쉽게 생성할 수 있습니다.
현재 이오스는 메인넷 런칭 이후에 웹브라우저 확장프로그램 기반의 신원인증 프로그램인 스캐터나 그레이매스의 EOS-voter등을 통해서 투표 참여, 토큰 전송, 자녀계정 생성, RAM구매, 에어그랍 참여, 게임 캐릭터 생성 등 다양한 활동을 즐겨볼 수가 있지만 제네시스 스냅샷 이전에 ERC20 EOS 토큰 레지스터를 완료하지 못해서 EOS 메인넷 상에 계정이 없는 분들은 이와 같은 활동이 제한된다는 문제가 있었습니다.
EOS 메인넷 상의 계정은 이오스 블록체인을 사용하기 위해서 반드시 필요한 것임에도 불구하고 거래소에서만 이오스를 보유하고 계셨던 분들은 별도의 계정을 얻지 못하는 상황이 발생했고, 별도의 계정을 생성하기 위해서는 이미 EOS 메인넷 상에 계정이 생성되어 있는 분들이 계정을 생성해 주는 것만 가능했습니다.
그래서 이러한 문제점으로 인해 커뮤니티에서는 계정 생성 방법에 대해서 그동안 많은 고민들이 있었습니다. 이오스 생태계의 확장을 위해서는 계정을 쉽게 만들 수 있어야만 많은 사용자들이 이오스 생태계에서 활발한 활동이 가능해지고, 유저들의 활발한 활동들이 있어야만 결과적으로 이오스 생태계의 확장과 활성화가 가능해지기 때문입니다. 그래서 커뮤니티에서는 이오스 계정 생성을 위한 다양한 노력들이 지속되고 있고, 앞으로는 다음과 같은 방법들을 통해 손쉬운 계정 생성이 가능해질 것으로 보입니다.
① EOS 계정을 손쉽게 만들 수 있는 계정 생성 포털서비스의 출시
② EOS 메인체인에 새로은 댑(DApp)들이 출시를 하여 댑 서비스에 가입한 사용자들에게 EOS 계정 생성
③ 블록원에서 제작 중인 애플의 Secure Enclave을 이용한 무료 iOS 하드웨어 월렛을 통해 계정 생성
그 중에서 첫 번째 방법이라고 할 수 있는계정 생성 포털서비스가 출시되어 소개해드리고자 합니다. 위에서 말씀드렸던 것처럼 이오스타트를 사용하면 기존에 EOS 계정을 가지고 있는 분들에게 계정 생성을 부탁할 필요 없이 계정생성이 가능합니다.
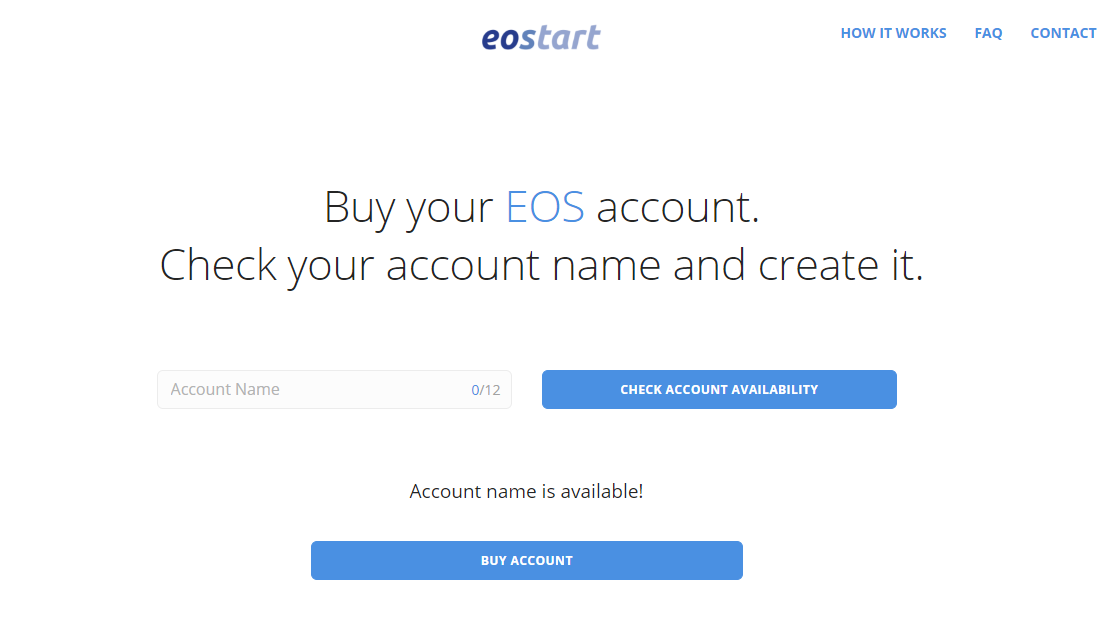
먼저 이오스타트 홈페이지(https://www.eostart.com/)에 접속합니다. 접속을 하면 위와 같은 화면이 나타나는 것을 보실 수 있습니다. 먼저, Account Name이라고 되어 있는 흰색 박스 부분에 본인이 생성하고자 하는 계정이름을 입력해주세요. 계정이름을 입력할 때에는 반드시 다음의 원칙을 지켜야만 합니다.
1. 계정이름은 반드시 영문 A에서 Z 또는 숫자 1~5 중에서만 입력을 하여야 합니다.
2. 계정이름은 반드시 12자리를 채워야만 합니다.
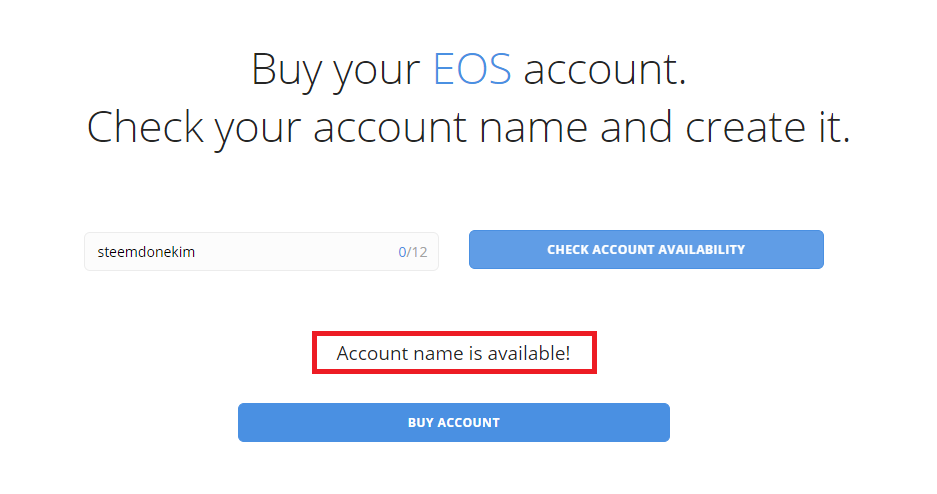
원하는 아이디를 입력한 뒤에 파란색으로 된 CHECK ACCOUNT AVAILABILITY를 클릭합니다. 만약 위와 같은 화면처럼 Account name is available!이라는 문구가 나타나면, 해당 계정명은 아직 사용하는 사람이 없기 때문에 신청이 가능합니다. 저는 steemdonekim이라는 아이디로 테스트를 해보았습니다. 어떻게 운이 좋게도 steemdonekim이라는 아이디가 딱 12자리이다 보니 테스트를 해봤는데 역시나 사용하는 사람이 없는 것을 확인할 수 있네요. 혹시라도 위와 같은 메시지 대신에 붉은색으로 Account name is already being used라는 메시지가 나타나면, 입력한 계정명을 다른 누군가가 이미 사용 중인 것이므로 다른 계정명을 입력하셔야 합니다. 이제 계정명을 사용할 수 있는지 확인이 끝났으면, 하단에 보이는 BUY ACCOUNT라는 버튼을 클릭해주세요.
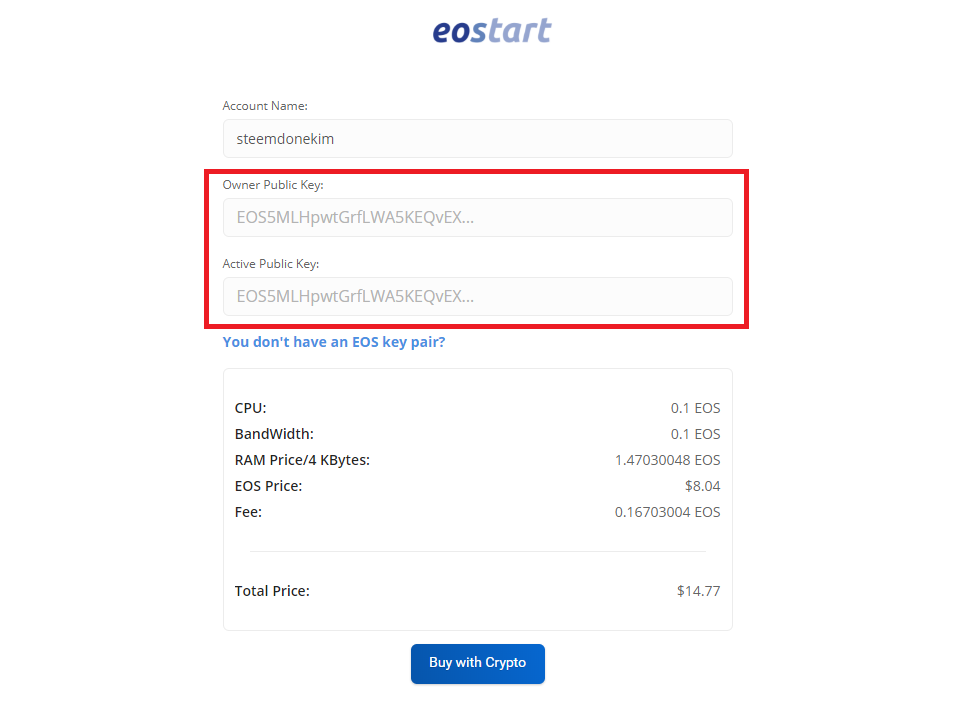
이제 위와 같은 화면이 나오는 걸 보실 수 있을 겁니다. 여기서 우리가 할일은 steemdonekim이라는 계정이름에 사용할 Owner Public Key와 Active Public key를 등록해주는 것입니다. 조금 알기 쉽게 예를 들어 설명을 해 드리면, EOS 계정 등록은 EOS 메인넷이라는 독서실에 돈을 내고 내 자리를 얻는 것과 같습니다. 독서실에 있는 수많은 책상 중 하나의 자리에 내 이름을 붙이고 내 소유권을 가지게 되는 것입니다. 우리가 독서실에 내 소유의 자리를 가지게 되면 그 다음으로 하는 일은 서랍장에 공부할 책들을 넣어두는 것이죠? 하지만 책을 넣기 전에 서랍장에 사용할 자물쇠를 먼저 채워야합니다. 그냥 책만 덩그러니 넣어두면 잃어버릴 수가 있으니까요. 여기서는 자물쇠를 별도로 살 필요는 없습니다. 그냥 바로 얻을 수가 있어요. 아래에 보이는 You don't have and EOS key pair?라는 부분을 클릭해주세요.
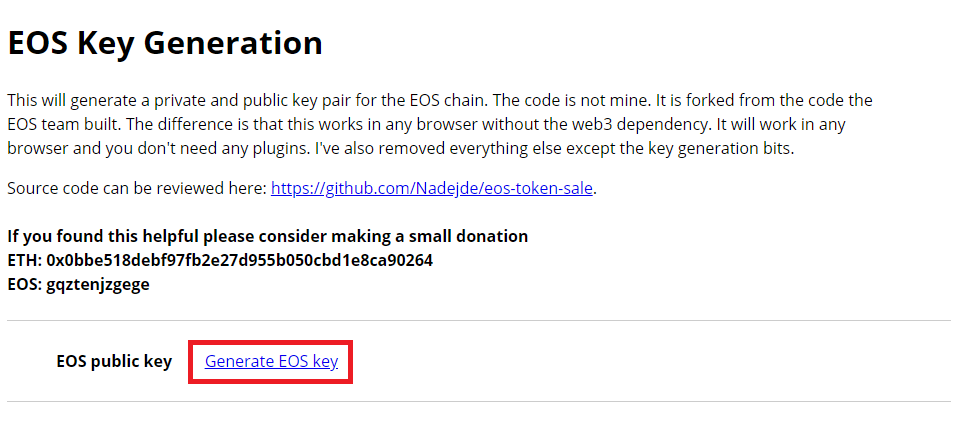
해당 문구를 클릭하면 새로운 창이 열리면서 위와 같은 화면으로 넘어가는 것을 보실 수 있습니다. 이 화면은 이오스 계정에 사용할 키 쌍을 생성하는 화면입니다. 혹시라도 이게 뭔지 잘 모르시는 분들을 위해서 키 쌍에 대해서 간단하게 설명드리겠습니다. 제가 위에서 괜히 독서실 예를 든게 아닙니다 ㅎㅎㅎㅎ
이오스 계정을 사용하기 위해서는 ①EOS Public key라고 부르는 공개키, ②EOS Private key라고 부르는 프라이빗키가 필요합니다. 이 각각의 키가 쌍을 이루기 때문에 줄여서 키쌍(Key Pair)라고 부릅니다. 위에서 예를 들었던 독서실의 예를 들어 설명을 계속하자면면 공개키는 자물쇠라고 생각하시면 되고, 프라이빗 키는 이 자물쇠에 맞는 열쇠라고 생각하시면 됩니다. 별도로 문구점 같은 곳에 가서 자물쇠와 열쇠를 사올 필요 없이 우리는 간단한 클릭만으로 앞으로 내가 영원히 사용할 자물쇠와 열쇠를 받아올 수 있습니다.
해당 화면은 EOS 팀에서 작성한 코드를 통해 랜덤하게 키 쌍이 생성되는 알고리즘을 따르기 때문에, 사용하시는 컴퓨터가 멀웨어나 해킹프로그램 등에 감염된 경우가 아닌 이상에는 정보 유출이나 해킹에 대해 염려하지 않으셔도 됩니다. 이제 여기서 EOS 계정에 사용할 나만의 자물쇠와 자물쇠를 열고 닫고 할 수 있는 열쇠를 생성해보도록 하겠습니다. Generate EOS key라는 파란색으로 된 글씨를 클릭해주세요.
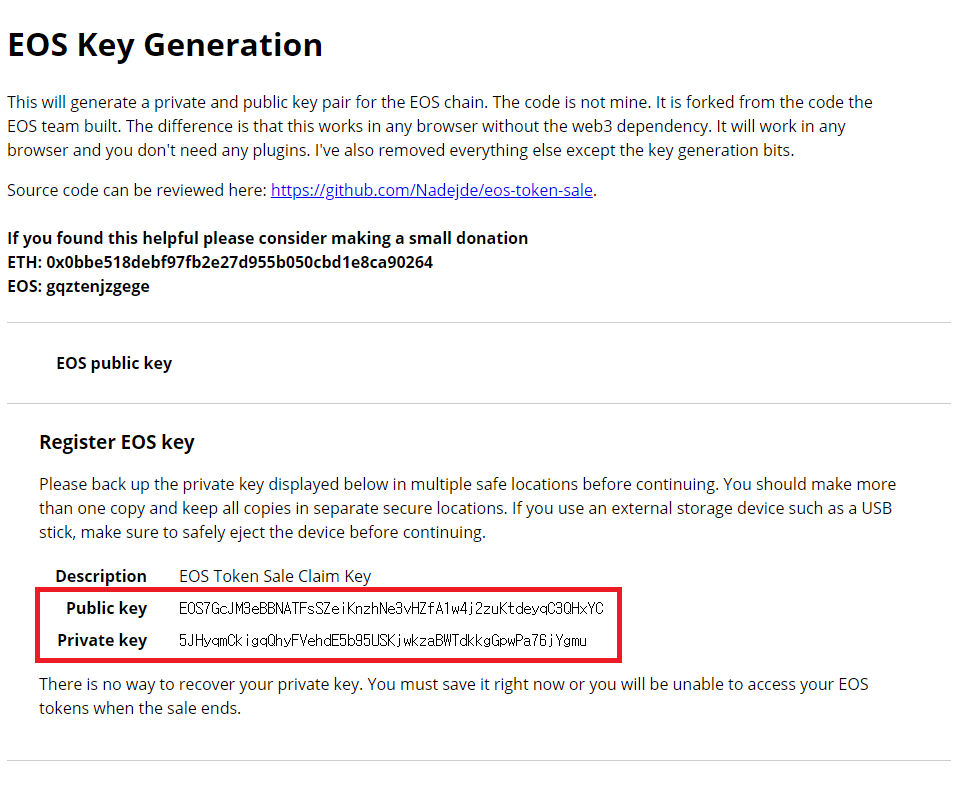
위와 같은 화면이 나타나면서 위에서 설명한 Public key라는 자물쇠와 Private key라는 열쇠가 나타난 것을 볼 수 있습니다. 맨날 쇠로된 자물쇠와 열쇠만 보다가 마치 외계어 같은 문구들을 보고 당황하는 분들도 있으실지 모르겠지만, 자주 겪으시다 보면 이런 쇠붙이 보다는 이런 외계어에 더 익숙해지시는 날이 있으실 겁니다. 이제 EOS7Gc 이런식으로 시작하는 Public key와 5JHy 이런식으로 시작하는 Private key를 안전하게 저장합니다. 이미 귀에 못이 박히게 들으셨겠지만, Private key는 절대 잃어버리시면 안됩니다. 만약 계정에 Public key라는 자물쇠를 걸어 버린 경우에는 그 자물쇠를 열 수 있는 유일한 열쇠는 Private key이며 만약 분실하는 경우에는 어떠한 경우에도 다시 찾을 수 있는 방법이 없으므로 조심 또 조심하셔야 합니다!!
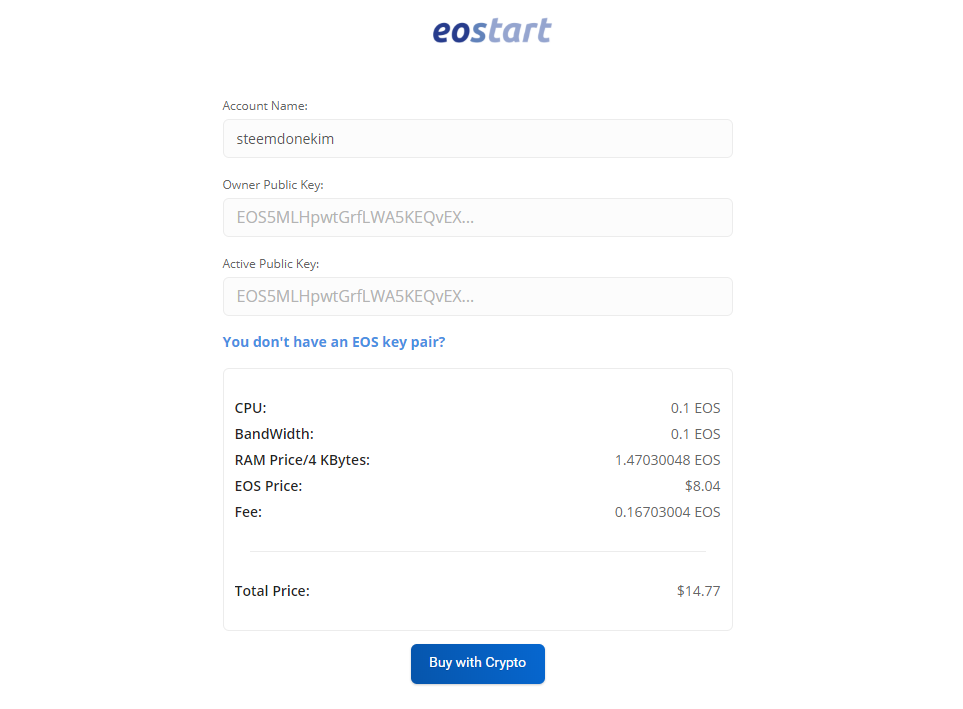
이제 다시 원래의 창으로 돌아와서 내 독서실 서랍장에 사용할 자물쇠(Public key)를 달아보도록 하겠습니다. 위의 그림에서 Owner Public Key라고 되어 있는 부분과 Active Public key라고 되어 있는 부분에 방금 전에 저장했던 Public key를 복사+붙여넣기 해주세요. 이때 주의하실 점은 윗 줄에 Public key를 넣고, 아랫 줄에 Private key를 넣는 것이 아니라는 것입니다. 문구를 잘 보시면 Owner Public key, Active Public key라고 되어 있는 것 보이시죠? 퍼블릭 키를 두 번 입력하라는 의미입니다. 열쇠인 Private key는 내가 한 번 봤으면 이제 내 주머니에 안전하게 잘 넣어서 보관만 하고 있으면 됩니다. 그러다가 보관함을 열어볼 필요가 있을 때만 꺼내서 사용하시면 됩니다.
그렇다면 도대체 Owner 라는 것은 뭐고 Active라는 것은 뭐길래 이렇게 자물쇠를 두 번 입력해야 되는지 궁금하실 분들이 있는데, 사실 Owner랑 Active는 계정에 대한 권한의 차이이며 이 권한의 차이를 두어 계정을 조금 더 안전하게 관리할 수 있기도 합니다. 하지만 Owner와 Active 모두에게 동일한 자물쇠를 채워주는 것이 일반적이기 때문에 호기심은 나중에 내공이 좀 더 쌓이면 그때 자세히 알아보는것이 정신 건강에 이롭습니다 :D
이제 Public key를 두 칸에 모두 다 입력완료하셨으면, 아래에 보이는 파란색으로 된 Buy with Crypto라는 버튼을 클릭해주세요. 내 독서실 자리에 이름표도 붙였고, 자물쇠도 붙였고, 자물쇠를 열수 있는 열쇠도 주머니에 저장했으니, 내 독서실 자리에 대한 소유권을 최종적으로 완료하기 위해 독서실비를 지불하는 절차입니다.
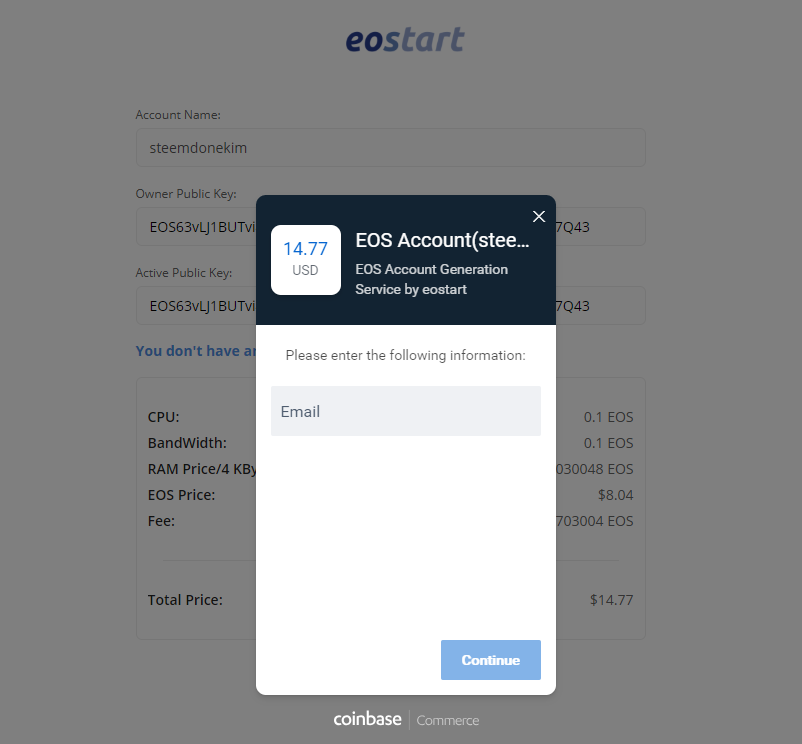
위와 같은 화면이 나타나면 사용하시는 이메일을 입력 후에 Continue 버튼을 클릭해주세요.
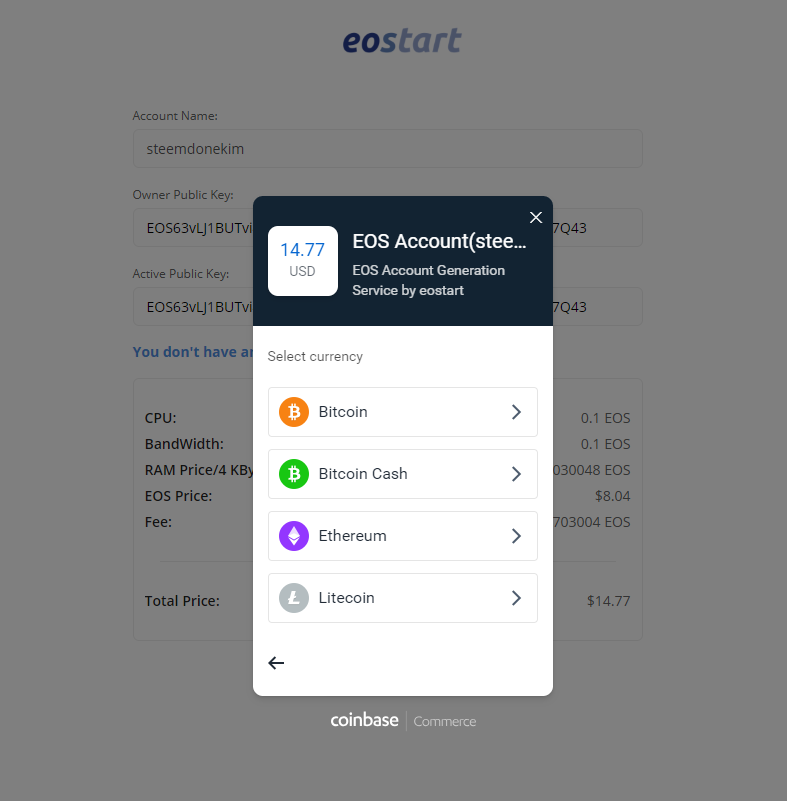
위와 같이 EOS 계정 생성에 필요한 금액을 결제할 수단을 선택하는 메뉴가 나타납니다. 결제수단으로는 비트코인(BTC) / 비트코인캐시(BCH) / 이더리움(ETH) / 라이트코인(LTC) 중에서 선택할 수 있습니다. 저는 이더리움을 선택해보았습니다.
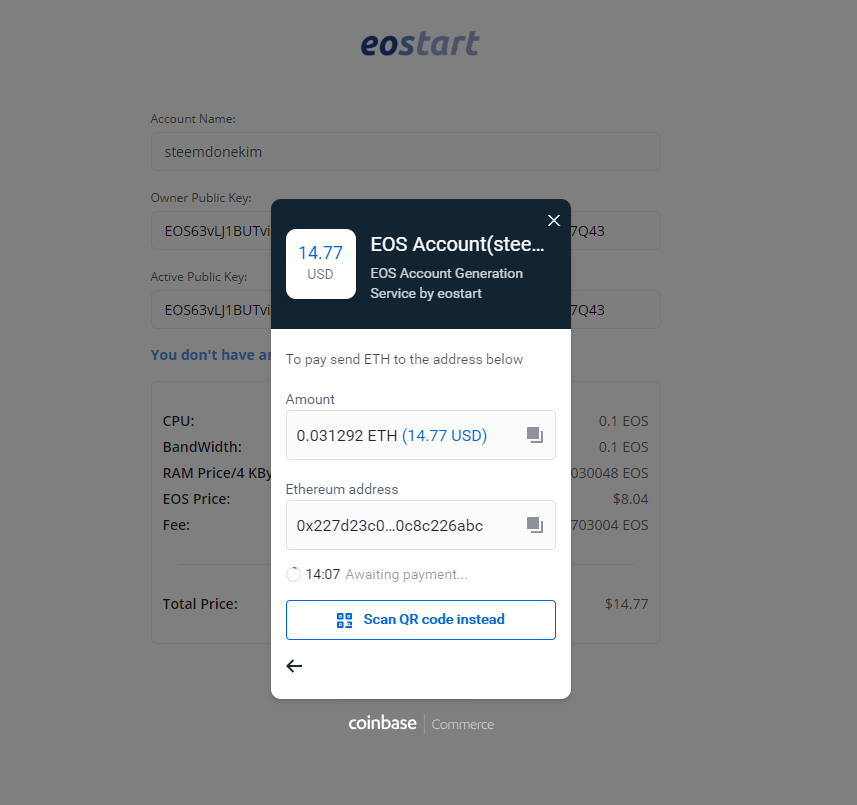
위의 화면과 같이 내가 지불해야 하는 금액이 USD와 ETH갯수로 나타나는 것을 확인할 수 있습니다. 이와 더불어 해당 수량의 이더리움을 송금할 주소가 나타나는 것을 보실 수 있습니다. 테스트를 해 본 현재 기준으로는 EOS계정 생성을 위해서는 14.77USD (이더리움 기준으로는 0.031292ETH)가 필요하다는 것을 확인할 수 있습니다. (해당 가격은 이오스, 이더리움, 이오스 RAM 등의 가격변화로 인해 시시때때로 가격이 변할 수 있음을 유의하셔야 합니다.)
이제 수수료로 지불할 이더리움의 수량과 이더리움 주소를 확인하신 뒤 우측 상단에 보이는 x표시를 클릭해서 창을 닫아주세요. 해당 주소로 이더리움을 송금하면 EOS계정 생성을 위한 모든 절차가 끝납니다.
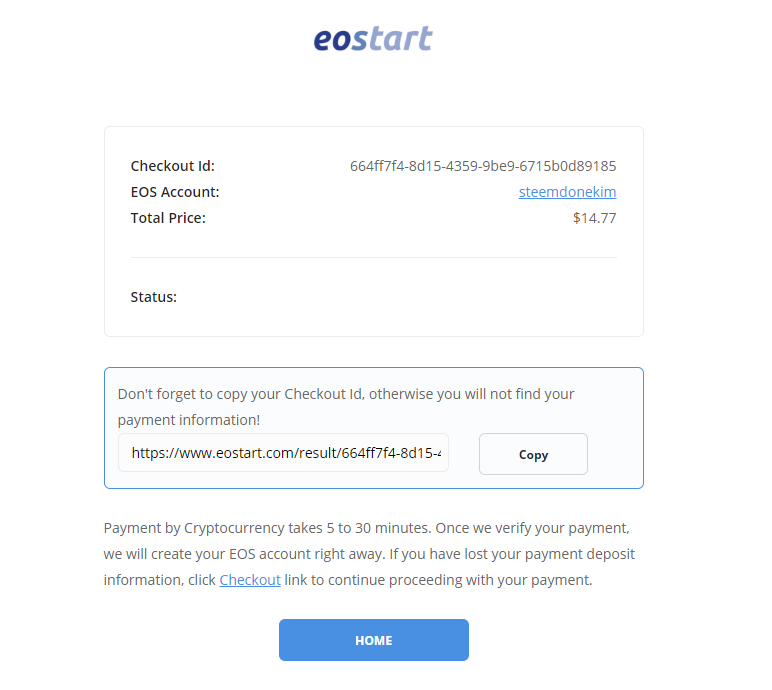
계정생성을 위한 수수료의 지불 정보를 볼 수 있는 링크가 위와 같이 안내되므로, 해당 주소를 저장해놓으시면 됩니다.
혹시라도 “이더리움은 계정 생성할 때 돈이 하나도 안드는데 왜 이오스는 계정 생성을 하려면 15,000원정도 들어가는 돈을 지불해야 하지? 너무 비싼거 아닌가?”라는 생각을 하는 분들을 위해서 간단하게 설명을 드리면, 이더리움은 계정 생성 시에 비용을 지불할 필요가 없습니다. 왜냐하면 실제로 그 계정에서 거래소나 다른 계정으로 트랜잭션을 발생시킬 때 GAS라는 수수료를 부과하기 때문입니다. 반면 이오스의 경우에는 내 계정에서 거래소나 다른 계정으로 트랜잭션을 발생시킬 때 부과되는 수수료가 0입니다. 그 대신에 계정의 정보를 담을 수 있는 기본적인 컴퓨팅 용량을 구매하는 개념입니다. 뭐 굳이 비교를 하자면 이더리움은 월세살이, 이오스는 전세살이 정도라고 표현할 수 있습니다.
약 한 달정도 EOS 계정을 사용해 본 결과 이렇게 트랜잭션마다 수수료를 내지 않는 것은 정말 사용자 입장에서 놀라운 경험입니다. 대략 계산해보았는데, 제가 지금까지 이더리움에서 GAS로 지불한 수수료가 EOS 계정생성비용의 100배가 훌쩍 넘어가는 수준이니까요. ㅠㅠ
별도의 계정 생성 대행료가 없는 워너빗의 이오스타트(Eostart)를 통해 아직까지 이오스 블록체인의 놀라운 속도와 수수료 없는 세상을 체험해보지 못한 많은 분들이 꼭 한번 이 즐거운 체험을 해보셨으면 좋겠습니다. 이렇게 좋은 EOS 계정 생성 포털 서비스를 만들어주신 워너빗에 감사드리며 오늘의 포스팅을 마치도록 하겠습니다! 감사합니다 :D


H O P E F O R T H E B E S T ,
P L A N F O R T H E W O R S T
https://steemit.com/@dONekim
This page is synchronized from the post: ‘[이오스 이야기] 초보자들도 쉽게 EOS 계정을 만들어봅시다! - (feat.Eostart)’


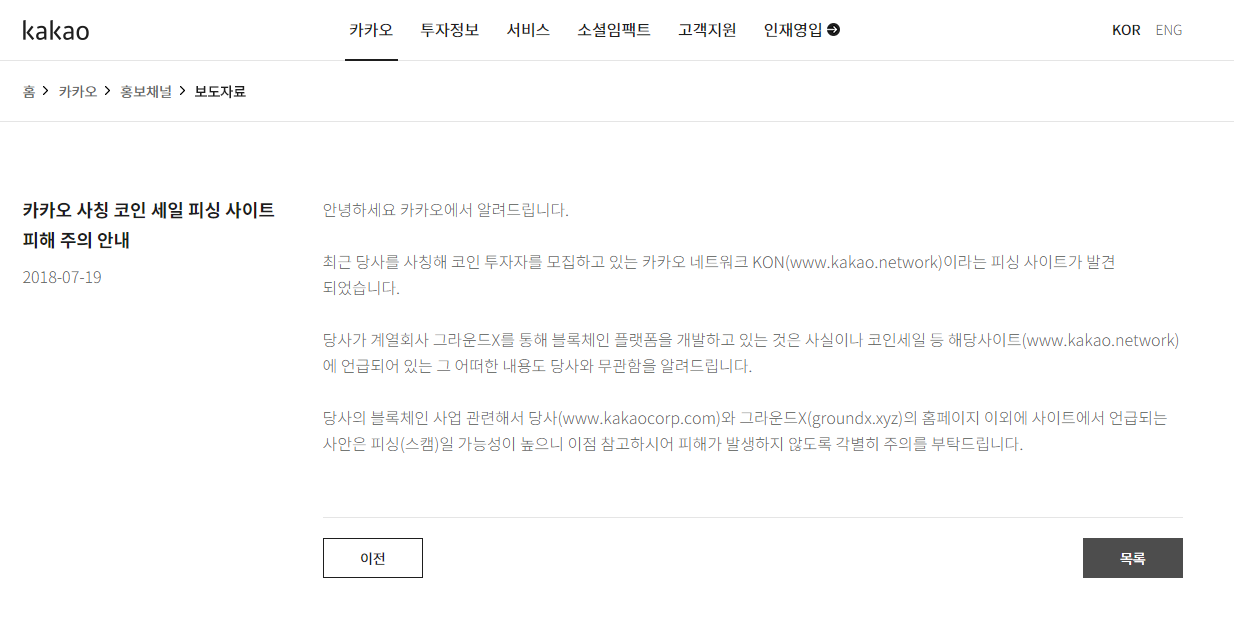

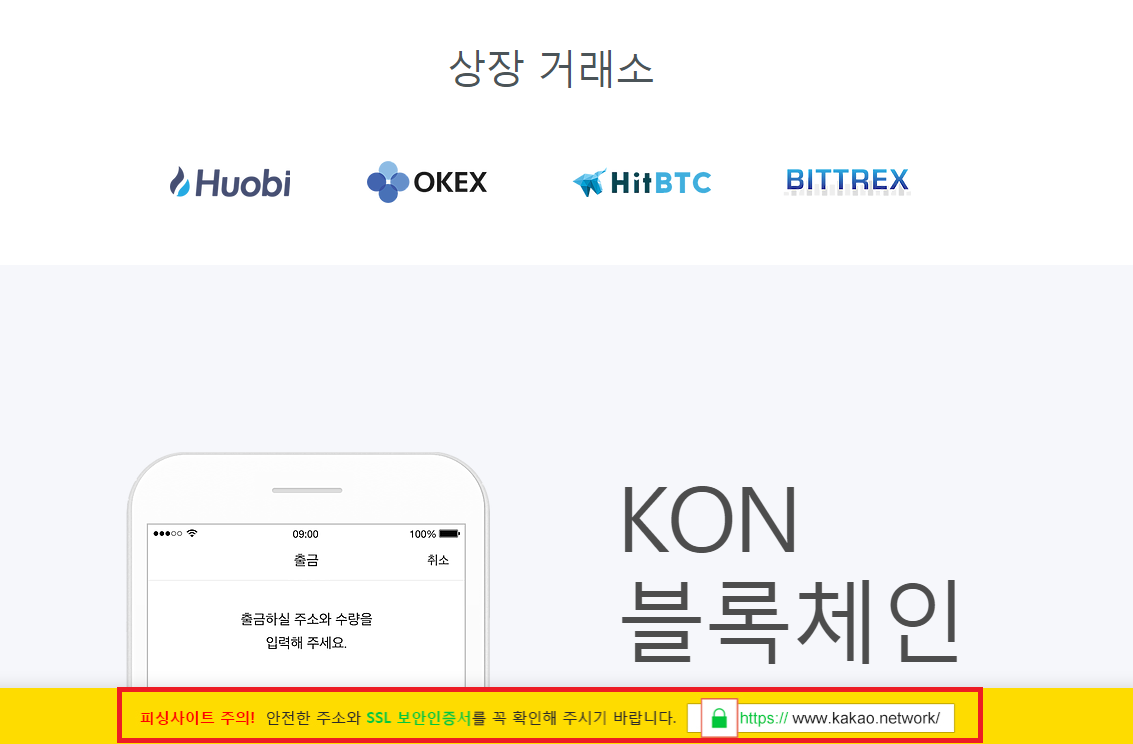
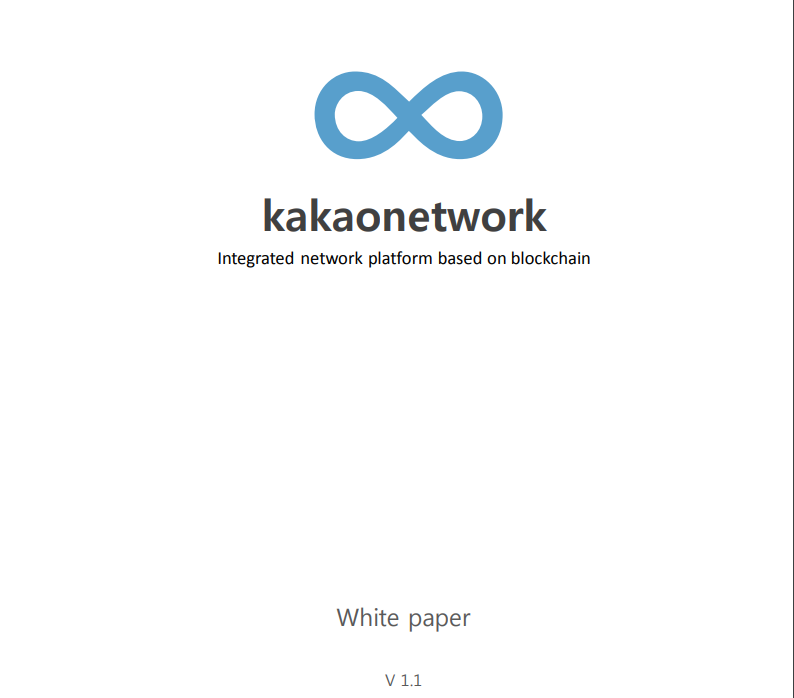
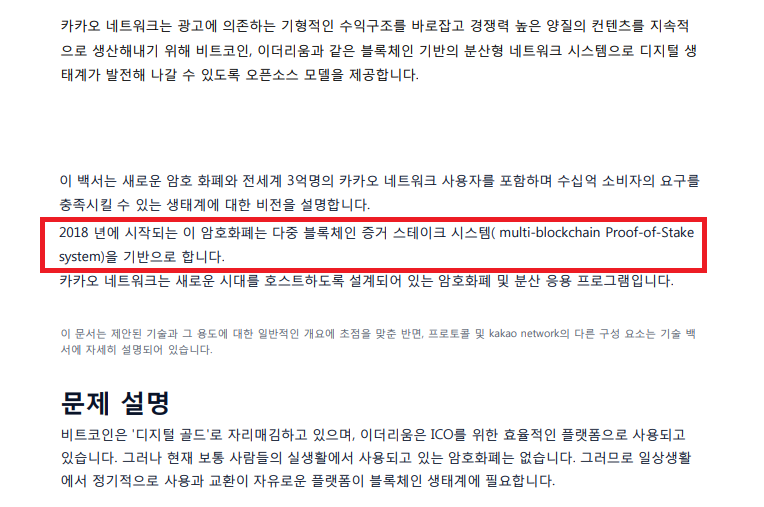

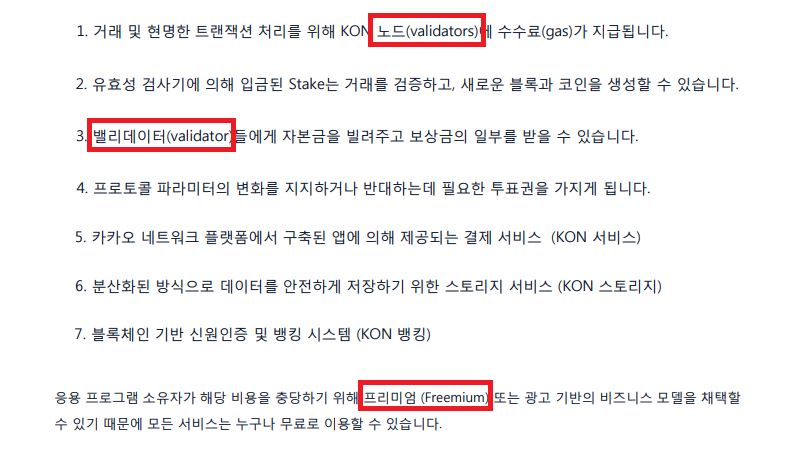
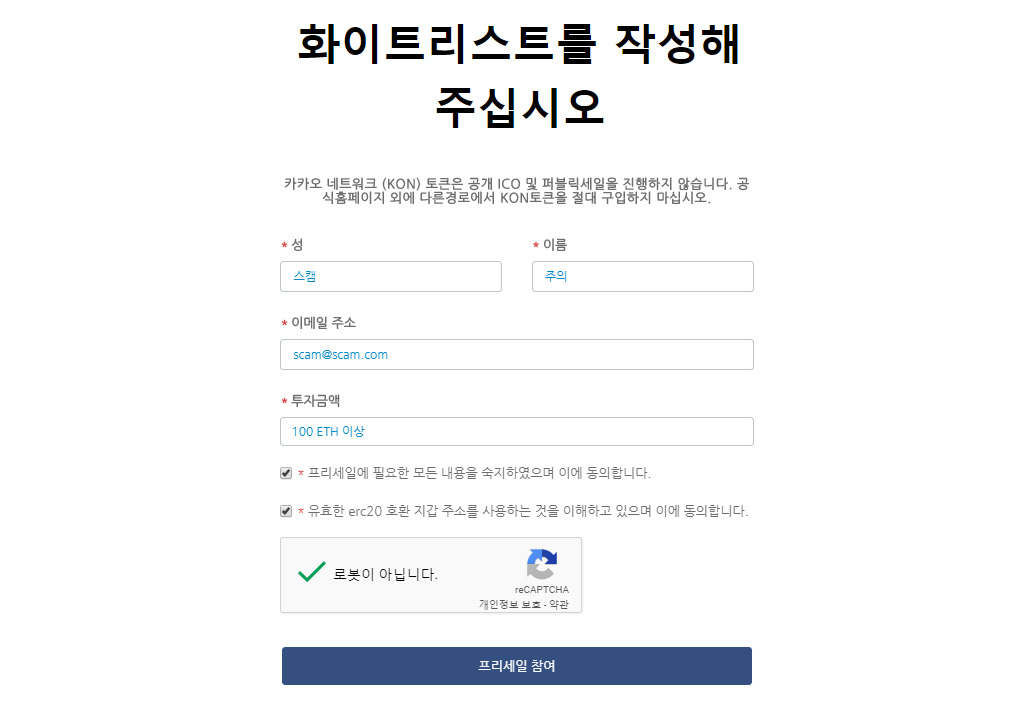
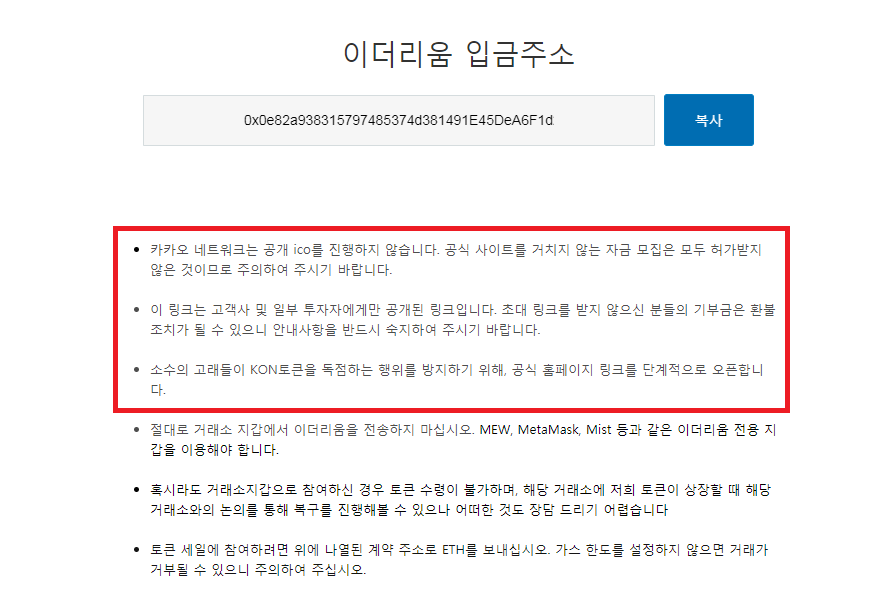
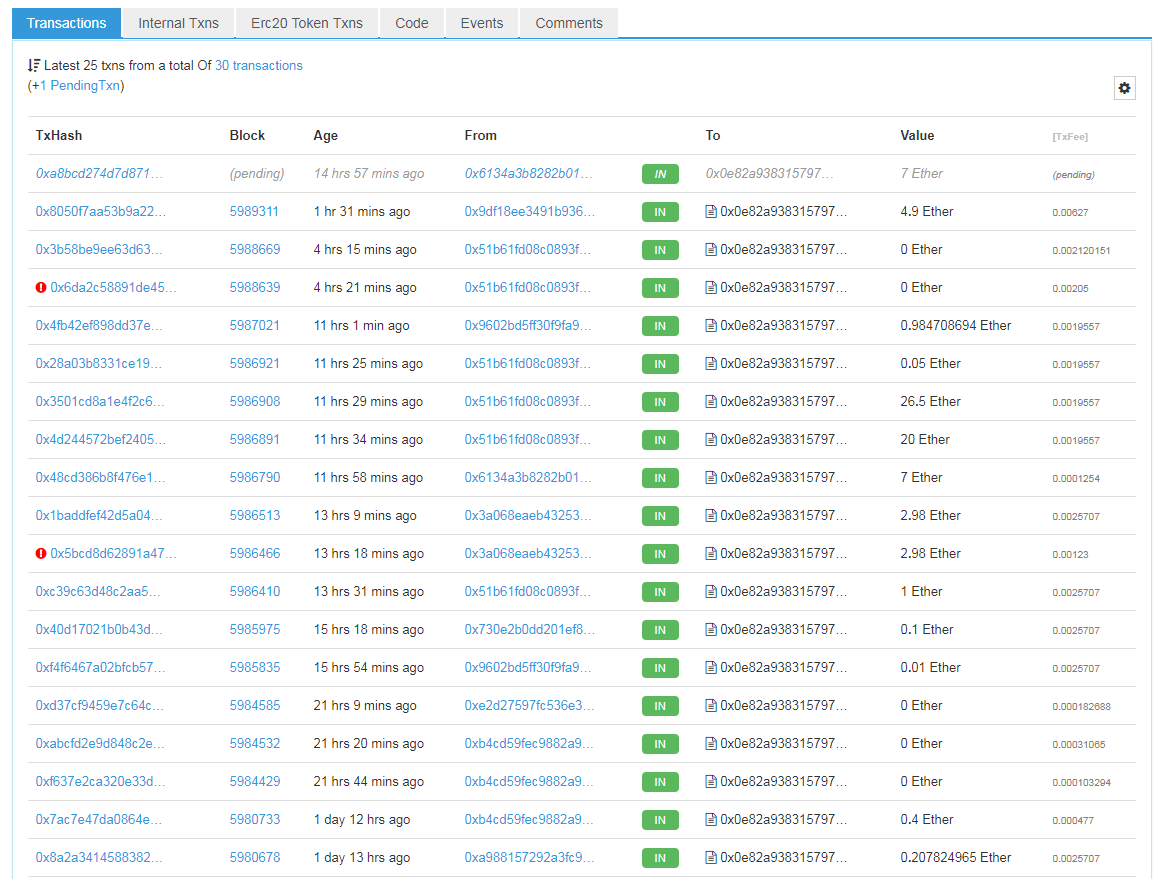




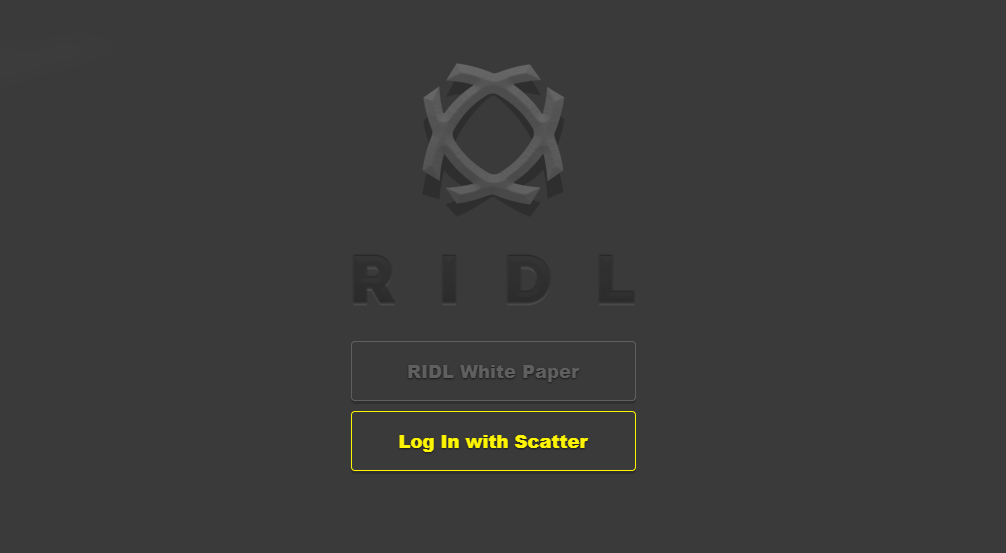
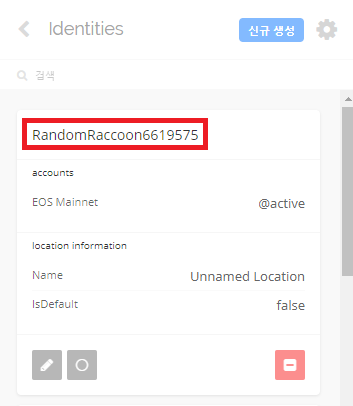
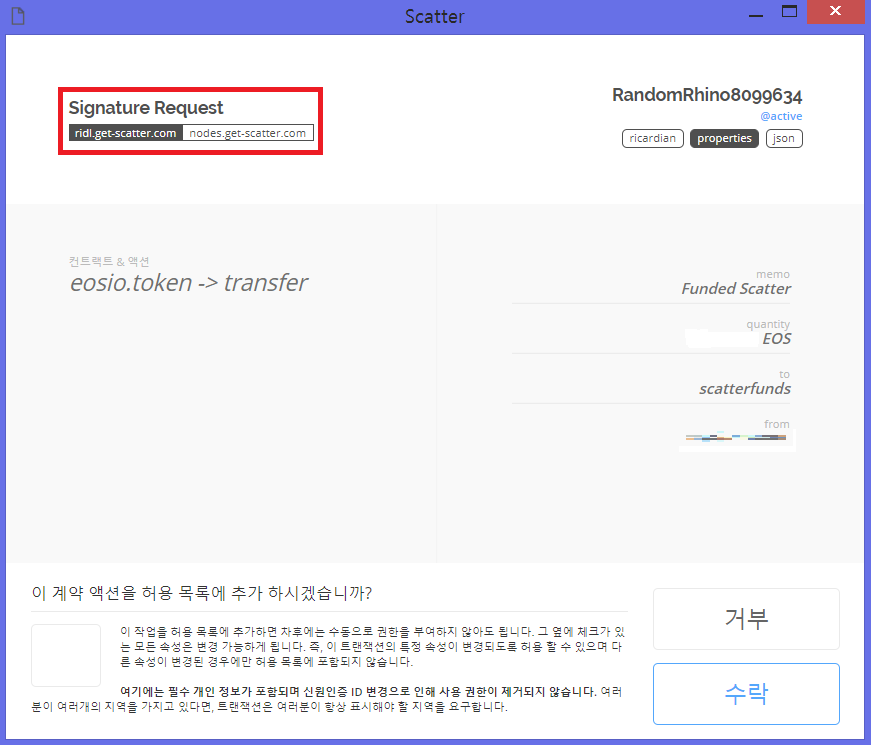

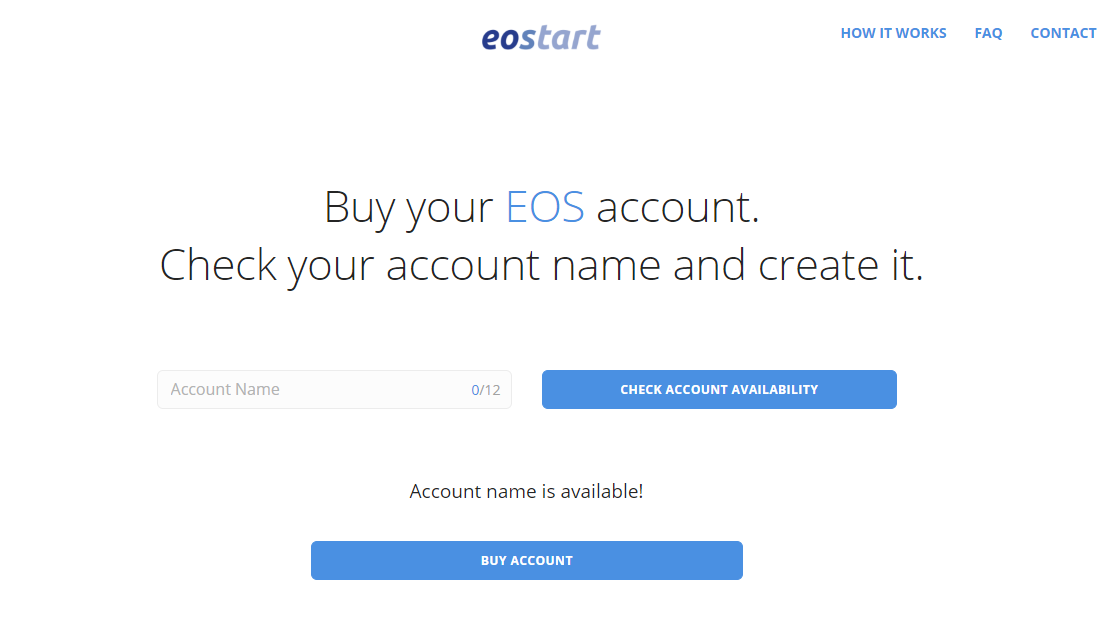
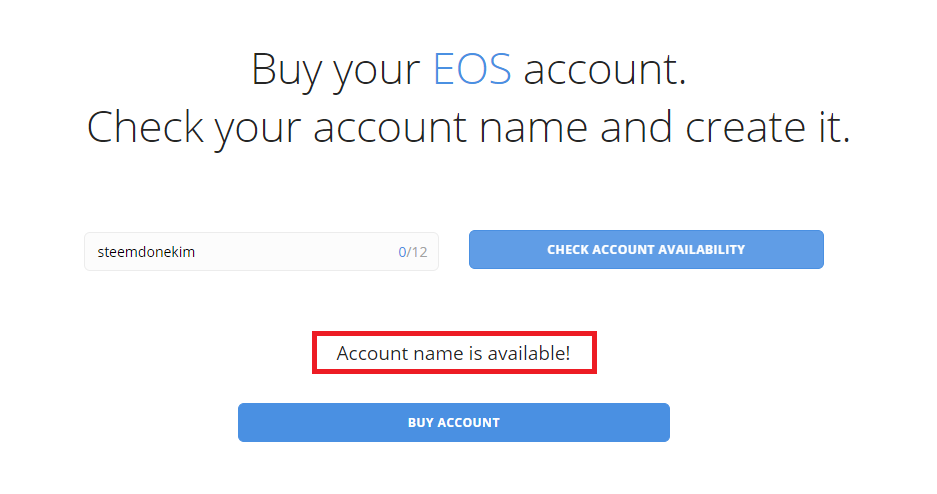
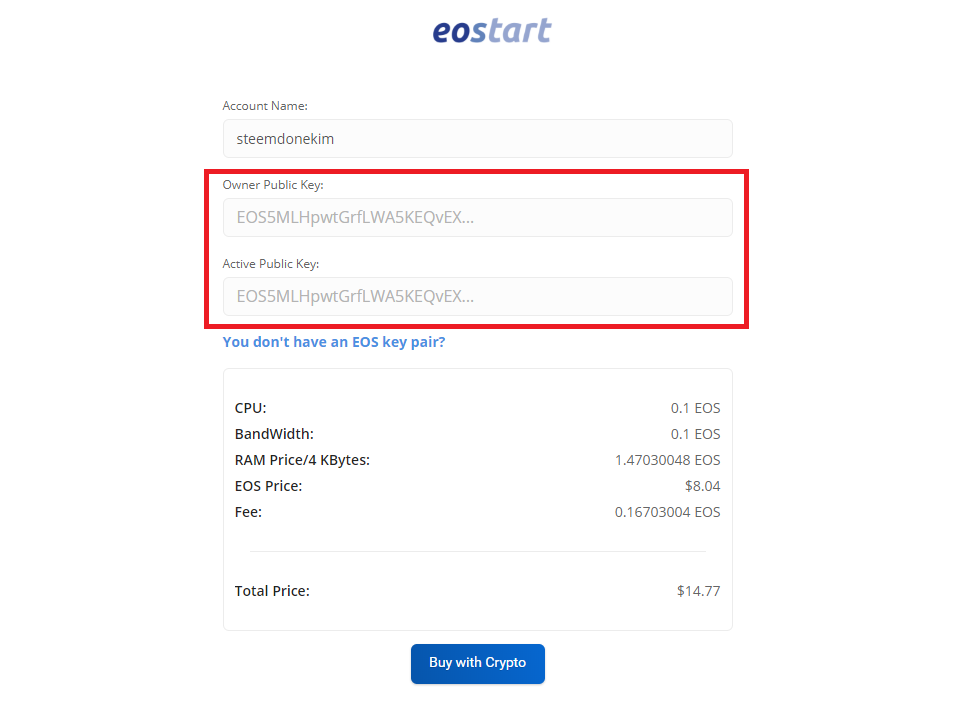
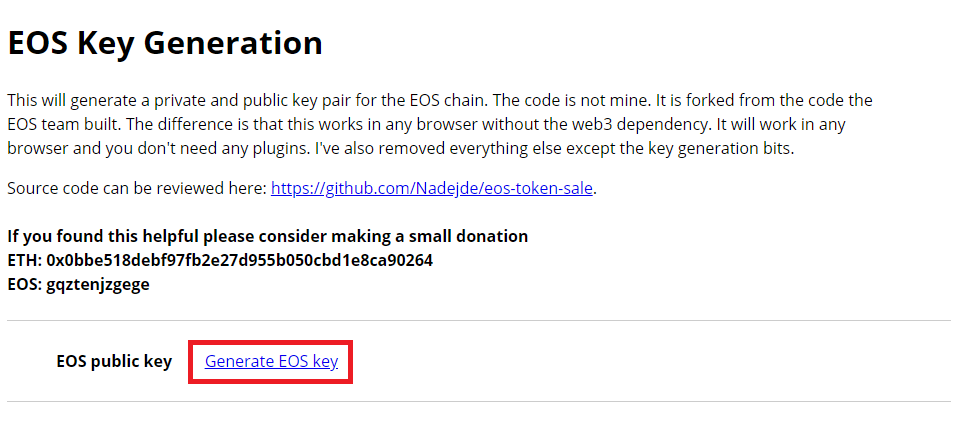
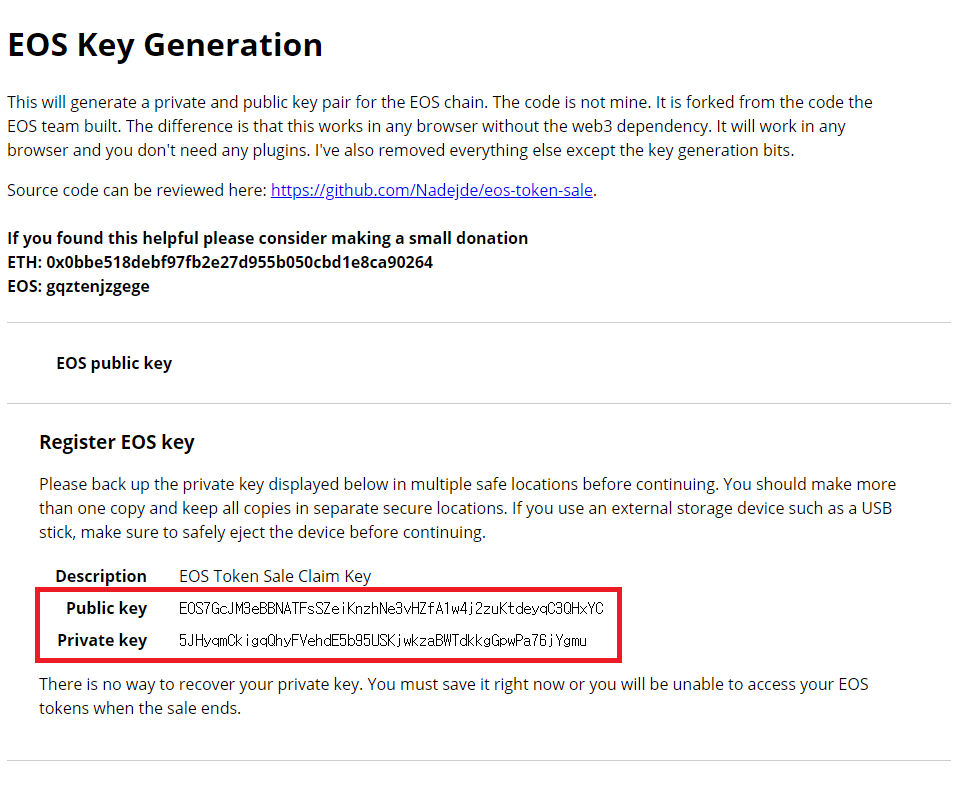
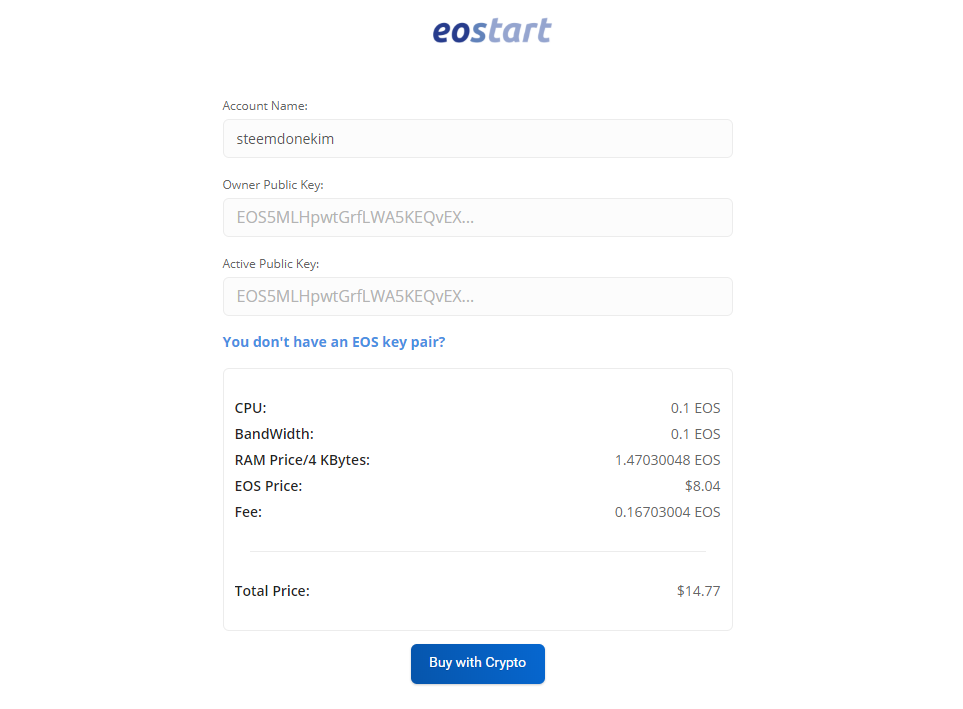
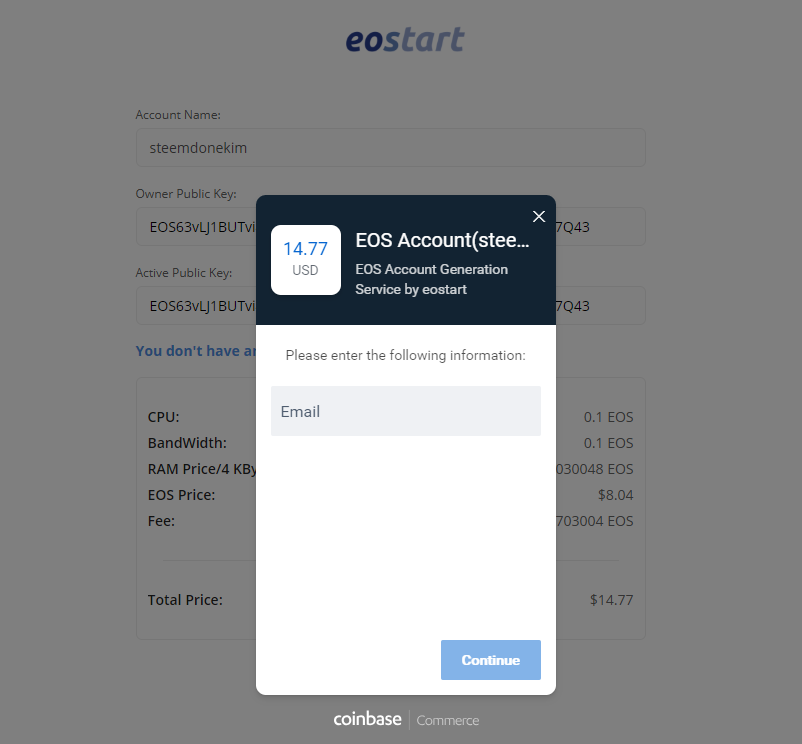
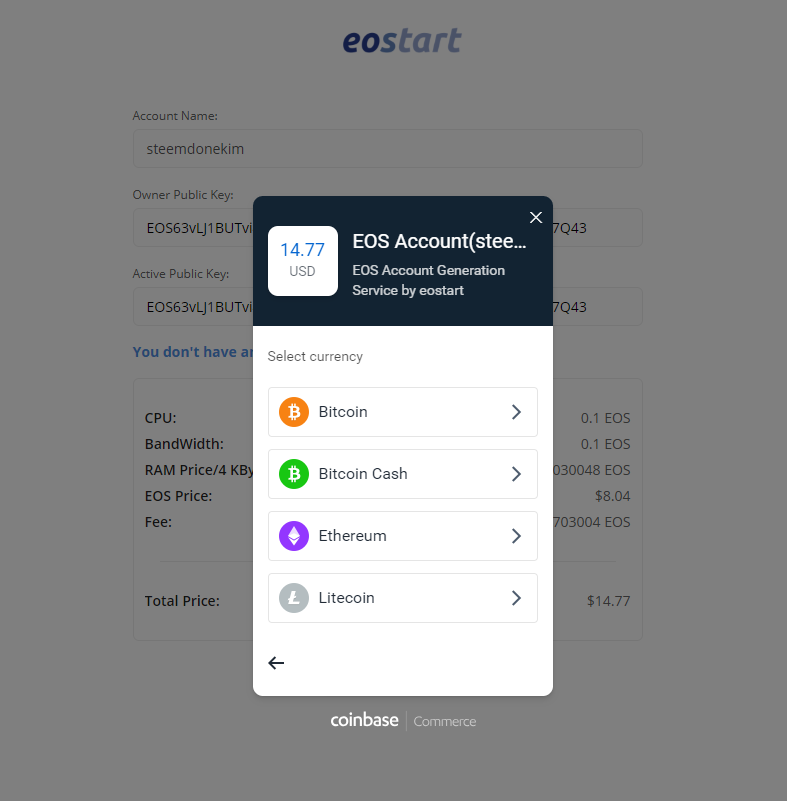
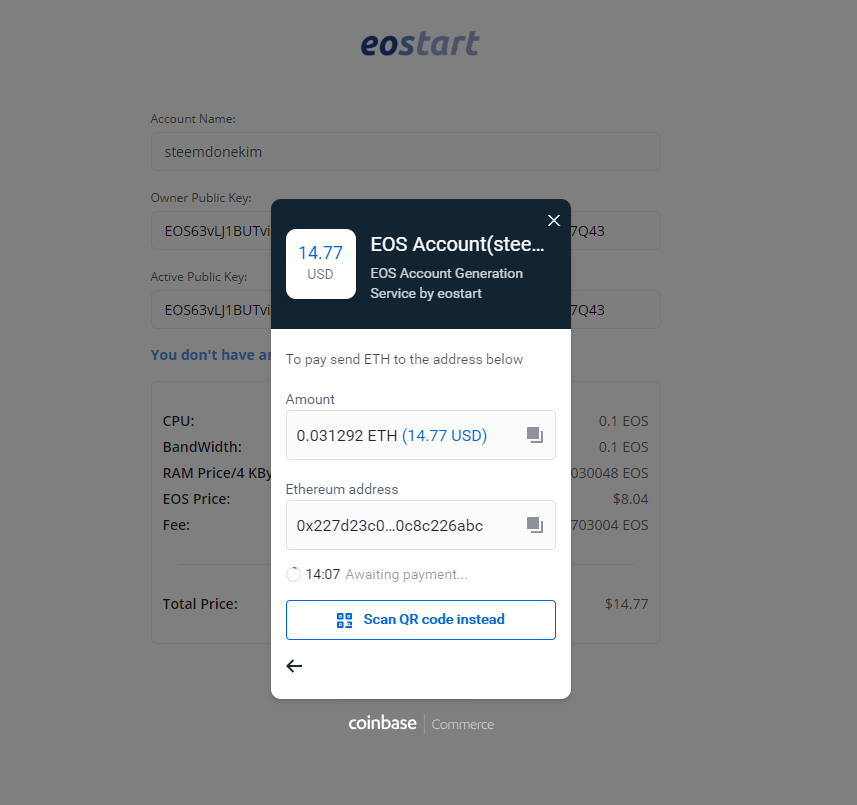
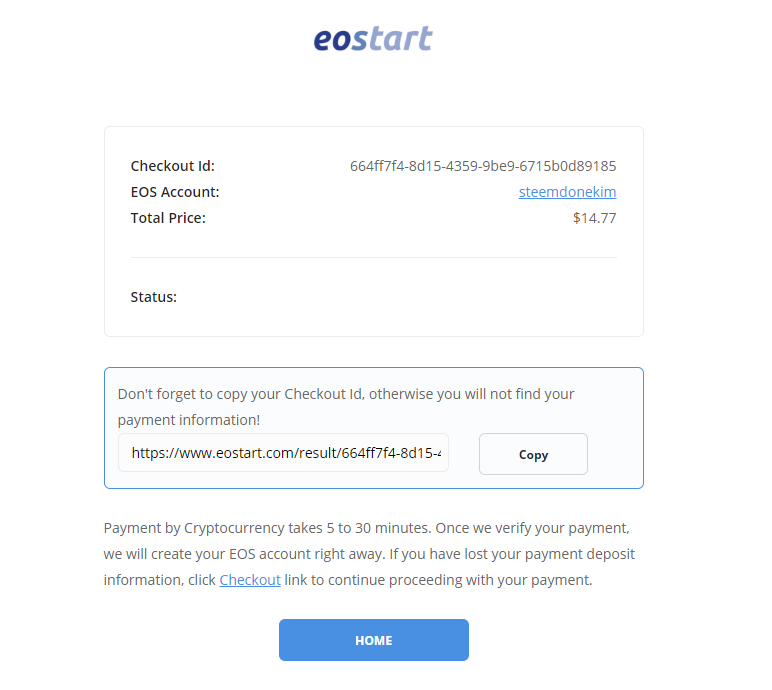

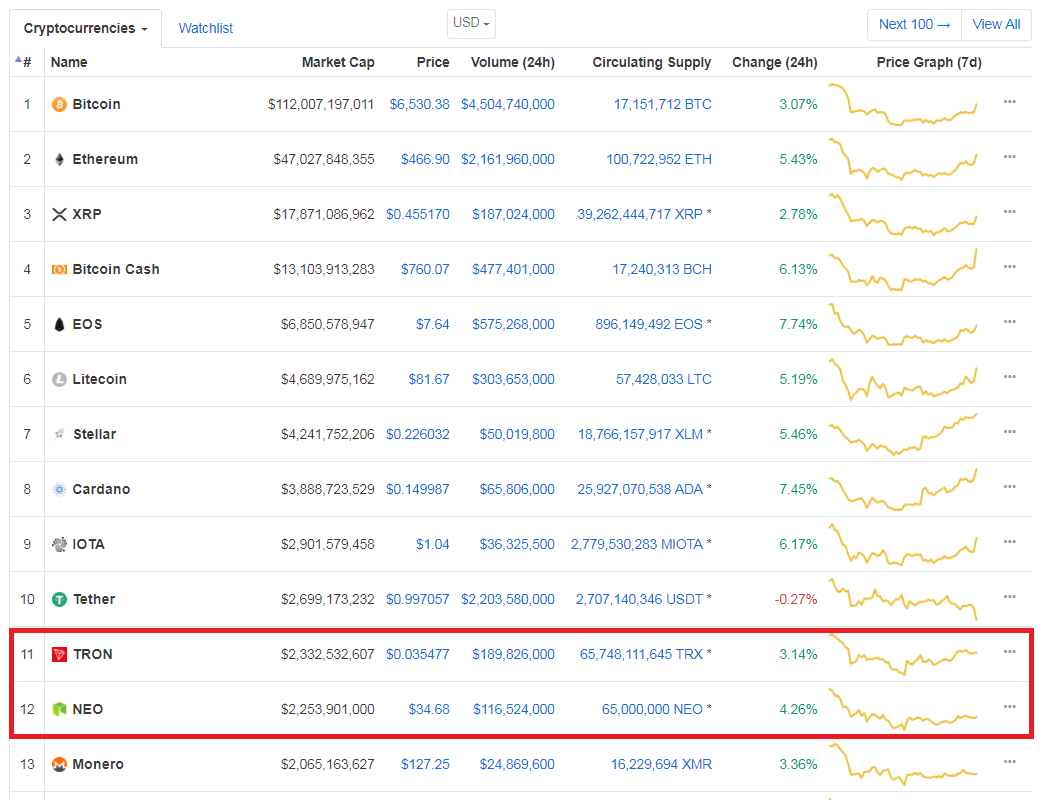
 네오(NEO) : 중국 국가표준을 받은 기업 온체인의 최고경영자인 다홍페이가 개발한 중국의 플랫폼 암호화폐 선두주자(..였음) - 시가총액 12위
네오(NEO) : 중국 국가표준을 받은 기업 온체인의 최고경영자인 다홍페이가 개발한 중국의 플랫폼 암호화폐 선두주자(..였음) - 시가총액 12위 퀀텀(Qtum) : 최근 들어서 댑(DApp)들의 이탈이 지속되고 있지만 86 VM을 내세워 개발자 친화적인 생태계 완성을 통해 풍성한 댑 세상을 만들고자 하는 블록체인 플랫폼 - 시가총액 22위
퀀텀(Qtum) : 최근 들어서 댑(DApp)들의 이탈이 지속되고 있지만 86 VM을 내세워 개발자 친화적인 생태계 완성을 통해 풍성한 댑 세상을 만들고자 하는 블록체인 플랫폼 - 시가총액 22위 비체인(VeChain) : 블록체인을 공급망으로 삼아 제품을 거래하거나 블록체인에 정보를 저장할 수 있는 블록체인 플랫폼 - 시가총액 19위
비체인(VeChain) : 블록체인을 공급망으로 삼아 제품을 거래하거나 블록체인에 정보를 저장할 수 있는 블록체인 플랫폼 - 시가총액 19위 월튼체인(Waltonchain) :사물인터넷(IoT)과 RFID 기술을 결합하여 데이터를 공유하고 정보가 완전 투명한 비즈니스 생태계 플랫폼 - 시가총액 26위
월튼체인(Waltonchain) :사물인터넷(IoT)과 RFID 기술을 결합하여 데이터를 공유하고 정보가 완전 투명한 비즈니스 생태계 플랫폼 - 시가총액 26위 트론(Tron) : 블록체인을 활용한 보상시스템을 기반으로 엔터테인먼트 생태계의 장악을 꿈꾸는 플랫폼 - 시가총액 11위
트론(Tron) : 블록체인을 활용한 보상시스템을 기반으로 엔터테인먼트 생태계의 장악을 꿈꾸는 플랫폼 - 시가총액 11위 엘프(Aelf) : 사이드체인과 크로스체인 기술을 이용해 확장성을 대폭 높인 비즈니스형 블록체인 플랫폼 - 시가총액 69위
엘프(Aelf) : 사이드체인과 크로스체인 기술을 이용해 확장성을 대폭 높인 비즈니스형 블록체인 플랫폼 - 시가총액 69위